Purpose
The License Administration Tool is designed for two classes of user:
- Administrators who need to configure user's machines or troubleshoot license problems.
- Users with floating licenses who need to find an available floating license on a network server, and to see who is using the licenses currently in use.
For installing new licenses, it is generally easier to use the License Wizard.
Introduction
Some Planatech tools and run-time libraries need to be licensed in order to run. The Planatech License Administration tool can be used to inspect and update the license on any machine.
There are three different types of license available:
- Fixed licenses
- Floating licenses
- Demo licenses
According to what you select in the License type field, you will see the details of the license in the fields below.
Fixed licenses
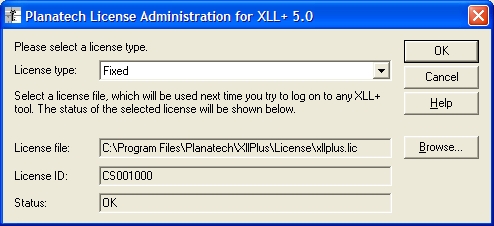
Owners of Planatech Fixed Licenses should use the license administration tool to set the path of the license file. If you do not know where the license file is located, contact your system administrator, or Planatech support.
The fields of the dialog are described below.
- License File
- This field contains the full path and name of the license file.
- License ID
- This is the unique ID of the license contained in the selected license file.
- Status
- This field displays OK if the license is correct, and describes the problem if the license is invalid.
- OK button
- Click OK to set your license type to Fixed and make the selected file the active license file.
- Cancel button
- Click Cancel to leave your license settings unchanged.
- Browse
- Use this button to browse the computer for the license file. The license file is normally installed in the License sub-directory of your XLL+ installation.
Floating licenses
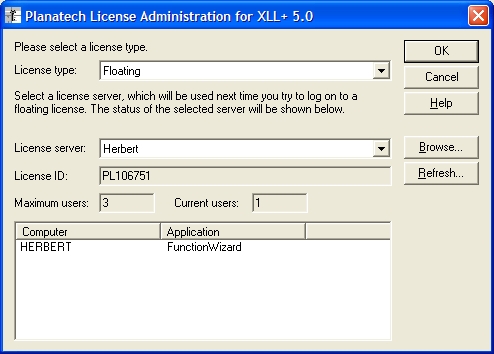
Owners of Planatech Floating Licenses should use the license administration tool to select the server on which the license files and license service are installed. If you do not know the name of your license server, contact your system administrator.
You can also use the tool to monitor who is using the floating licenses on any server at any given time.
The fields of the dialog are described below.
- License Server
- This combo-box lists all the license servers that have been used at any time by this user. The details of the selected server are shown in the fields below.
- License ID
- This is the unique ID of the license on the selected server.
- Maximum users
- This field displays the maximum number of different users that can be logged on to the license server at any one time.
- Current users
- This field shows the number of users currently logged on to the license server. If it is equal to the maximum number of users, then you will not be able to log on, and all Planatech development tools will be disabled.
- User list
-
This list shows all the users that are logged on to the server, and which applications are logging on from each machine.
If you want another user to log off, make sure that all their applications are closed.
- OK button
- Click OK to set your license type to Floating and make the selected server the one you will use from this computer.
- Cancel button
- Click Cancel to leave your logon settings unchanged.
- Browse
- Use this button to browse the network for computers which are running the Planatech License Server. In the Browse dialog, the OK button will only be enabled when a computer is selected that is running the License Service.
- Refresh
- Use this button to set the automatic refresh period. The period must be between 0 and 600 seconds. A period of 0 means that there is no automatic refresh.
Demo licenses
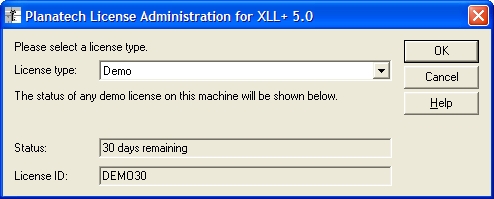
Users with Demo Licenses can use the license administration tool to inspect the status of the demo license, and to see how many days are left.
The fields of the dialog are described below.
- License ID
- This is the unique ID of the license contained in the selected license file.
- Status
- This field displays the time remaining if the license is correct, and describes the problem if the license is invalid.
- OK button
- Click OK to set your license type to Demo.
- Cancel button
- Click Cancel to leave your logon settings unchanged.