This walkthrough demonstrates how to use the CXlOper class to return a 1-dimensional array (vector) from an add-in function.
Two such functions are created, which construct the array result in two different ways:
- From an STL vector object
- From an array of doubles
You can find a copy of all the code used in this walkthrough
in the Walkthroughs/VectorRes folder in your
XLL+ installation, along with a demonstration spreadsheet,
VectorRes.xls.
Creating the project
To create the project using Visual Studio
- From the File menu, select New and then Project to open the New Project dialog.
- Select the XLL+ 7 Excel Add-in project template from the list of Visual C++ Projects, and enter VectorRes in the Name box. Under Location, enter an appropriate directory in which to create the project.
- Accept all the default settings in the XLL+ AppWizard.
For more information about creating projects, see Creating an add-in project in the XLL+ User Guide.
Returning a numeric array using STL vector
Use the XLL+ Function Wizard to create a new add-in function and to add an argument of type unsigned short integer.
Note: If you do not know how to start the Function Wizard, or you cannot find the command to open it, look at Invoke the Function Wizard in the User Guide.
-
Open the source file VectorRes.cpp and click on the New XLL+ Function menu item or tool-button, to show the New Function dialog, and fill in the name as shown below.
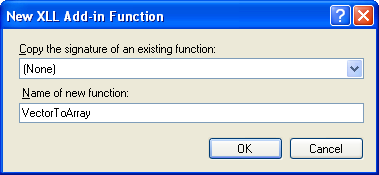
Name VectorToArray Return type CXlOper Category User Defined Description Returns a numeric array using an STL vector -
Fill in the function's category and description. Note that the return type must be CXlOper
Add a new argument Count of type Unsigned Short Int by typing into the arguments grid, as shown below. .
Type Name Description Unsigned Short Int Count Number of items in result 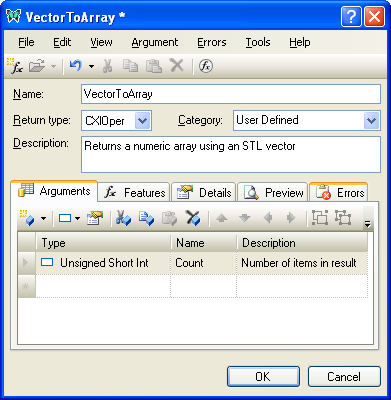
Click on the OK button to close the Function Wizard and save the function.
-
The following function has been added to VectorRes.cpp.
 CopyC++
CopyC++CXlOper* VectorToArray_Impl(CXlOper& xloResult, unsigned short int Count) { // End of generated code //}}XLP_SRC // TODO - set the value of xloResult, or return another value // using CXlOper::RetXXX() or throw a CXlRuntimeException. return xloResult.Ret(); }
-
Our task is going to be to populate xloResult with a numeric vector.
Add the code below to set up a temporary array of numbers. (In the real world this would be a more useful data set, probably returned by a previously written function.)
 CopyC++
CopyC++CXlOper* VectorToArray_Impl(CXlOper& xloResult, unsigned short int Count) { // End of generated code //}}XLP_SRC // Create and populate a vector std::vector<double> vec(Count); for (USHORT i = 0; i < Count; i++) vec[i] = (double)(i+1); // Set the value of xloResult xloResult = vec; // Return contents of xloResult return xloResult.Ret(); }
The important method here is the overloaded assignment operator of the CXlOper class. This populates xloResult with a copy of vec. We then return the contents of xloResult.
Returning a numeric array using an array of doubles
Use the XLL+ Function Wizard to create a new add-in function and to add an argument of type unsigned short integer.
-
Open the source file VectorRes.cpp and click on the New XLL+ Function menu item or tool-button, to show the New Function dialog, and fill in the name as shown below.
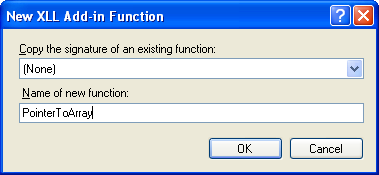
Name PointerToArray Return type CXlOper Category User Defined Description Returns a numeric array using a C array of doubles -
Fill in the function's category and description.
Add a new argument Count of type Unsigned Short Int by typing into the arguments grid, as shown below.
Type Name Description Unsigned Short Int Count Number of items in result 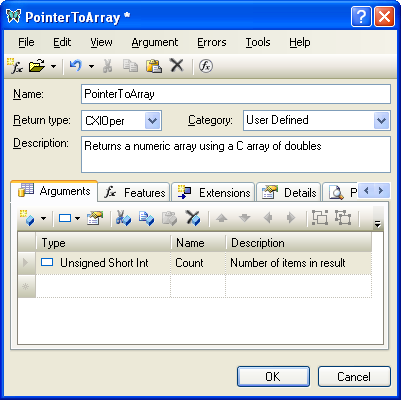
Click on the OK button to close the Function Wizard and save the function.
-
The following function has been added to
VectorRes.cpp. CopyC++
CopyC++CXlOper* PointerToArray_Impl(CXlOper& xloResult, unsigned short int Count) { // End of generated code //}}XLP_SRC // TODO - set the value of xloResult, or return another value // using CXlOper::RetXXX() or throw a CXlRuntimeException. return xloResult.Ret(); }
-
Our task is going to be to populate xloResult with a numeric vector.
Add the code below to set up a temporary array of numbers. In the real world this would be a more useful data set, probably returned by a previously written function.
 CopyC++
CopyC++CXlOper* PointerToArray_Impl(CXlOper& xloResult, unsigned short int Count) { // End of generated code //}}XLP_SRC // Create and populate a 1-dimensional array of numbers double* ad = new double[Count]; for (USHORT i = 0; i < Count; i++) ad[i] = (double)(i+1); // Set the value of xloResult xloResult.FromDoubleArray(ad, Count); // Clean up temporary array delete[] ad; // Return contents of xloResult return xloResult.Ret(); }
The important function here is FromDoubleArray(). This populates xloResult with a copy of the numeric array ad. We can then safely delete ad, and return the contents of xloResult.
Testing the add-in
-
Build the project, using the Build/Build Solution menu
or Shift+Ctrl+B keyboard short-cut.
If you are working with a 64-bit version of Excel, then be sure to select
the 64-bit platform
x64before you build. - When the project has been built successfully, use the Debug/Start Debugging menu or F5 keyboard short-cut to run your add-in under Excel.
- If Excel puts up any message boxes asking whether you trust the add-in, say yes.
-
In a worksheet, select a range containing five rows and one column, and type in the formula
=PointerToArray(5), as shown below.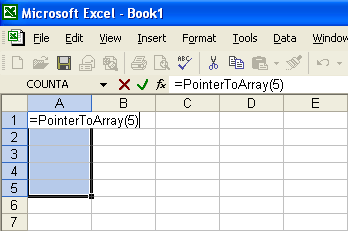
Then press the key combination Shift+Ctrl+Enter to enter the formula as an array formula, as shown below.
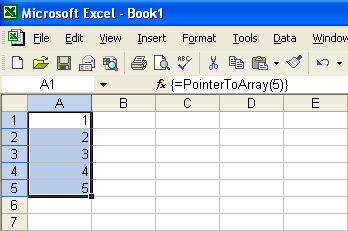
See Also
CXlOper::FromDoubleArray method | CXlOper::operator = | Samples and Walkthroughs