The XLL Add-ins Window can be used as an alternative to the XLL+ Function Wizard.
The Add-ins window is available at all times within Visual Studio; you don't need to pop it up to see it. The window shows a list of all of the add-in functions in the current source file.
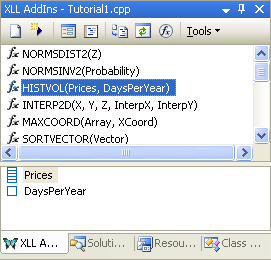
Toolbar
At the top of the window is a toolbar with a set of commands for developing XLL add-in functions. See Summary of commands for a list of these commands.
Functions pane
The window's upper pane shows a list of all the add-in functions in the current document.
Each function is listed with a summary of its arguments. If there are any errors or warnings for a function, then a warning symbol will appear next to the function's name. You can see the error messages for a function by hovering the mouse over the function.
You can double-click on a function to edit it in the XLL+ Function Wizard, and use the Go to function command to jump to it in the source code window.
You can edit the selected function using the Visual Studio
Properties window. If you select multiple functions,
you can use the Properties window to edit all of them
simultaneously.
So you could for example change the category of the add-in functions
in the current source file by selecting them all
in the Functions pane (Ctrl+A is the short-cut),
and changing the category in the Properties window.
Arguments pane
The arguments of the selected function are shown in the lower part of the window.
You can double-click on an argument to edit it in the Argument Details window.
You can edit the selected argument directly using the Visual Studio Properties window.
You can right-click and use the Copy command to copy an argument from one function, and then use the Paste command to paste it into another function.
Topics
- Summary of commands
- User Guide: The XLL Add-ins ToolWindow
- User Guide: Showing the XLL Add-ins Window